【Zenfone6】砂塵でフリップカメラが開かない...
某砂丘へ行った際に砂嵐に巻き込まれた結果、フリップカメラが死んだかと思われたものの...

帰ってカメラをこじ開けたら磁石部に砂鉄がビッシリ集まってたという。
防水防塵の重要性を感じた。砂には気を付けよう!!(でもフリップカメラが良い
【ヤリスクロス】ヒューズからシガーソケット電源の増設
以前のドラレコ取り付け以降、既存のシガソケから電源をとったままでケーブルが邪魔だったのでシガソケ増設・内蔵化した際の手順
使ったもの
- エーモンの電源ソケットキットを購入
かしめ具などは特に必要無かったです
- 検電テスター(安全のため)
- 結束バンド
- ペンチ(ヒューズ外し)
- M5ナット(アース取り付け用なので、未コーティングの物)
グローブボックスの取り外し
ドラレコ取り付け時に参考にした動画か、調べればすぐ出てきたので割愛...(写真が無かった)
ヒューズの取り外し

「USB NO1」から取り出しました。
取り出し器具が見当たらなかったのでペンチでやさしく!

ちなみに、検電テスターを使った時のアースは赤丸部から取りました。(グローブボックス左側)
※この金属板の裏部分にネジが飛び出てるので、キットのアースは後でその箇所から取る。

(ピンぼけすんません)
右の茶色が既存のヒューズ。低背ヒューズなので、電源ソケットの側のヒューズも低背に取り替えます。
※説明書参照。かしめ具など不要で、手で入れ替え可能。
ヒューズ入れ替え
キットのヒューズを抜き取った場所に正しく差し込んだら、配線していきます。

ヒューズから飛び出たケーブルは、上図のようにカバー穴のスキマから通しました。
アース接続
次に、肝心のアース接続。

※グローブボックス下、助手席の足元側から見上げる形で撮った写真。
検電テスターのアース取りに使った金属部の裏面で、ネジが出っ張っているのでアースはここ決定。

M5ナットで挟むようにアースを取り付け。(写真撮影時はやや飛び出てるのでつけ直した)

ピンぼけすんません…(2回目)
以前取り付けしたドラレコのシガソケを差し込んで固定して。

見づらいですが、余ったケーブルは結束バンドで纏めて、軽く固定後この辺にぶち込んどきました。
動作確認
グローブボックスやらカバーやら戻す前に、一度ACCで電気が通るかチェック!
まとめ
ドラレコ取り付け以降、しばらく配線が表に出たままでスマートじゃなかったのでこれでヨシ。
シガソケのアクセサリーも別途使えるし...合計アンペア数には注意しつつ。
エーモンのキットは簡単で助かるねぇ
【ヤリスクロス】ドラレコの取り付け(フロント・リア両方)
ヤリスクロスに以前購入してたドライブレコーダーを取り付けた際の手順!
今回取り付けたのは下記の中華ドラレコ。
リアカメラのケーブルは6mで、簡易な内張りはがしも1本付属。
※このドラレコ、半年くらい前にタイムセール時に注文するより、タイムセール価格じゃない時に常に使用できる2000円オフクーポンを適用した方が圧倒的にお得という罠が...…(流石にキャンセルした)
作業したのが1か月前の夜なので写真が少ないのは悪しからず。
→追加しました。なので写真の整合性取れてないですm(__)m
フロントカメラ(本体)の取り付け
 逆光で見づらいが...ここに決定。
逆光で見づらいが...ここに決定。
リアカメラの位置決め(仮)
まずリアカメラ取付位置を決める。

ここにしました。※作業後に撮影したため、ケーブル固定してます。
作業中に位置替えしたくなったら困るので、マスキングテープか弱めの両面テープで仮止めして配線作業へ。
リアカメラの配線
本体は助手席側寄りの上部に取り付けたので、助手席側へと配線していきます。
リアハッチからピラーC→B→Aの順に作業開始。
・Cピラー

Cピラー部(リアハッチの左側)の写真
ここのの素材が違うところからケーブルを入れ込みます。やわらかいので押し込めば普通に入る。

Cピラー部分から入れて、後部座席横のドアのモール内(赤線部)に押し込んでいきます。
・後部座席側サイドステップ


内張りに沿ってケーブルを入れ込んでいったら、後部座席のサイドステップが邪魔になるので外します。
つなぎ目にツメがあるので、そこに力を加えて引けば外れる。
外したついでに、汚れ防止のため以下のプロテクトテープをステップに貼り付けました。(かなり雑に……)

・Bピラー下
助手席のシートベルトの裏に通すように配線

助手席を一番前までずらして、シートベルト裏に通します。
※ここは目立たないので、横着して入れ込んでない。ケーブルがうねる場合は固定した方が◎
・助手席側サイドステップ

後部座席同様、サイドステップを外してからリアカメラのケーブルを格納する。

続いてグローブボックス左側。
外そうと思えば、他と同様普通に外れますが、赤丸部分を浮かせつつケーブルを中に入れ込みました。
・Aピラー下部分

内張り剥がしなんぞいらんわ!と思いきやここにきて役に立った。
この部分をグイグイと浮かして...

全ての爪を外すとこんな感じ。
リアカメラのケーブルはAピラー側へ。
※見づらいですが、ダッシュボード左側面のえぐってある部分?にシガソケのケーブルを挟んでます...(とりあえず純正のシガソケに接続。後でシガソケ内蔵予定。)
これでグローブボックス部分(Aピラー下)までケーブルが到達しました。
・Aピラー
最後に、Aピラーのカバーを取り外します。

ドアのモール(ゴム)を引っ張って外す。
モールを外したらAピラー上部を隙間から浮かせつつ外していく。

外したピラーの内側に簡単にケーブルを固定しました。(固着したら嫌だったのでマステ)

あとは知恵の輪のように厄介なツメを戻す!(正直ここが一番時間かかった)
※下記動画を参考にさせていただきました。
※電源ケーブル(シガソケ)の配線について
ドラレコ取り付け時点では、純正のシガソケに接続しています。
追記:シガソケを内蔵化した際の記事は以下↓
レンズの保護シール外し、ケーブルとカメラの固定・調節など
後はケーブルの微調整、カメラ位置・角度調整など忘れずに。
まとめ
リアから配線回したのは初で、内張り剥がしたりでめんどくさそう…と思ってたものの、割とスムーズにでき満足😌(ただ配線隠した程度だが)
グローブボックスの外し方など、"ヤリス"と共通パーツも多いのでヤリス関連の記事も参考になりました。
魔法少女まどか☆マギカ ソウルジェムドームの見た目アップ
※何年か前にやった作業。もはや思い出。
魔法少女まどか☆マギカ ソウルジェムドーム
このガチャガチャ。サイズ感とても良い
これをグレードアップできたら、 それはとっても嬉しいなって。
◆完成形

光加減でよりキレイに見えるゴールド!
※LEDを仕込む案を考えたものの、塗装のみで満足したのでしてません。
◆使用した道具
・デザインナイフ
・エポキシパテ
・タミヤスプレー TS-14 ブラック(下地)
・タミヤスプレー TS-21 ゴールド
・タミヤ フィニッシングペーパー 細目セット + 2000番くらいの紙やすり
紙やすりしかなかったので...)
(うろ覚えなので、もしかしたらクリア塗装吹いたかも...)
◆簡単な手順
いわゆるホビーなので正解はない。やりたいとこまでやるだけ...

まずは分解!
1.受け皿部分の接着
隙間をなくすため量多めで
2.底の穴のパテ埋め
受け皿の底に穴が開いているので、ここをパテで埋める。
3.パテ部分の均し
ひたすらヤスリで粗い順に擦ります。
背面にバンダイロゴがあるので、そこも削った。
※モールドごと削ってしまわないように注意
4.モールドの修正
たまにズレてる部分があったので、カッター等で簡単に手直しした記憶。
5.塗装前準備(マスキング)
造形が完成したら、塗装前準備。
透明な部分は加工無しで、元々の状態を維持したかったのでマスキングゾルを塗りたくる。
※塗料があれば塗りなおせたものの、無かったので頭の突起?部の着色されている箇所もマスキングゾルで何とか隠しました。
マスキングゾルが乾いたら、金色のモールド部分のフチをデザインナイフで上手く切り抜いていく。

うっすら緑がかったジェム達。
5.塗装作業
下地にブラック→表面ゴールドでいきます。(黒を塗ってからの方が深みがでる)

※塗装中の様子。穢れMAXである。
あと、マスキング剥がす前にクリア塗装吹いたような気がします!
6.マスキングの取り外し

塗料がしっかり乾燥したら、マスキングゾルを剥がします。
爽快かつ緊張の瞬間...。
7.完成

最初と同じ写真。
まとめ
なんか模型関係とかって意味なく急にやりたくなったりするもんですよね...。
これやったの自体は3年前くらいですが、楽しいもんだ。
auひかりの「Aterm BL172HV」環境下で「ASUS RT-AX56U」のopenVPNを利用する【固定電話利用不可】
コトの経緯
家庭内にOpenVPN環境が欲しくて、ASUSのルーター「RT-AX56U」を購入。
OpenVPN設定をしたものの繋がらない...そもそもWANのIPが変。
→調べた結果、単なるモデムと思っていたauひかりのBL172HVがルーターも兼ねていると判明。(つまり二重ルーター状態)この二重ルーター状態を解消し、自宅内へのOpenVPN接続を実現する!!
※ネットワーク知識はあんまり無いので誤用はご勘弁m(__)m
追記:すごく重要なことを書き忘れ。当初はBL172HVのルーター機能を切るだけでその他の動作は問題ないという認識でしたが、下記の方法では、固定電話回線のauひかり電話が使えなくなる模様。(固定電話使わないしかかってこないのでしばらく気付かず)
→DMZを利用して通信をパススルーする的なやり方があるようなので、今度そちらを試したい
⇒できました。
【新版】auひかりの「Aterm BL172HV」環境下で「ASUS RT-AX56U」のopenVPNを利用する
・「Aterm BL172HV」について
auひかりのホームゲートウェイ「Aterm BL172HV」。
そもそもの話なんですが、最初は単にモデム機能のみであると思ってました。
BL172HVの機能詳細のページを見たところ、"本商品は、Aterm BL170HVのホームゲートウェイ機能とVDSLモデム機能が一体化した商品です。"とあり、モデム兼ルーターであることが分かった。
(実際は知らん間にROUTERモードで数台配置されてたので、2重どころか4重ルーター状態になっていた訳ですが)
ざっくり下記のような感じに。(自分用メモ)
変更前
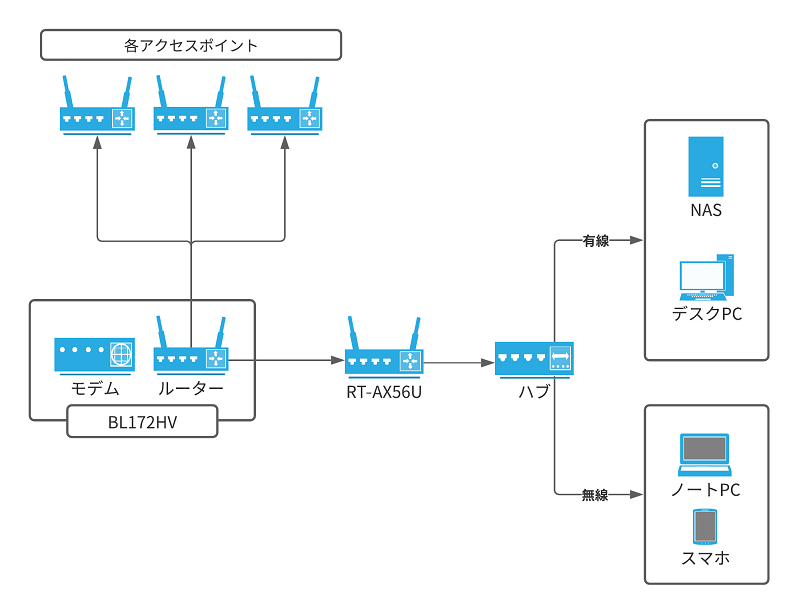
変更後

作業
1.BL172HVのHGW→WAN箇所のLANケーブルを差し替える

赤丸部のようにケーブルを差し替え、ルーター部の機能をキルする。
※緑:元々接続されていたケーブル、白:RT-AX56UのWANポートと繋がるケーブル
2.BL172HVのWAN側MACアドレスを確認
BL170HV本体側面のシールに「MACアドレス(WAN)」と記載されています。
3.RT-AX56Uの設定画面で、BL172HVのWAN側MACアドレスをクローン
ケーブル差し替えだけではauひかりの仕様上インターネット接続が出来ないため、MACアドレス偽装を行う。

RT-AX56U設定画面(http://router.asus.com/)の詳細設定:WAN→"ISP からの特殊な要求":MACアドレス欄にBL170HVのMACアドレスを小文字で入力
例)aa:aa:aa:aa:aa:aa
"適用"を忘れずクリック
4.RT-AX56UでOpenVPN設定
下記公式サポートを参考にOpenVPNサーバーの設定を実施。
https://www.asus.com/jp/support/FAQ/1008713/
まとめ
以上で目的通り、OpenVPN環境を構築することができました。
auひかりは"ほぼ固定IP"らしいのでDDNSの設定等は問題が出たら対応予定...。(実際今まで、機器ON/OFFとかでIP変動したことない)
他にもDMZやらの設定でうまくやれるのかは不明ですが、目に見えてシンプルな接続法なので今回はこの方法を採用。
(後ほど機器配置の問題で、"ルーターは自室に置きたいがモデムは別室"という状況だったので、10mのLANケーブルを引き回す羽目に...)
HUANUO ガススプリング式ディスプレイアームのレビュー
在宅作業が増えて机の広さに不満が出てきたので、スペース有効活用のため、購入してみた。
またしても中華製でお安いですが、調べたところこのメーカーからはいくつかアームが販売されていて、現在の環境が24インチと27インチの二枚構成なので、耐荷重性が高めの方の下記製品を選んだ。

コンパクトにまとめられた箱で届きました(しかしAmazon側の過剰梱包は健在)
◆内容物

- アーム×2
- 支柱
- クランプ
- ケーブルホルダー(支柱部とアーム部用が2つずつ)
- 各種ネジと工具(VESA規格のディスプレイ固定用ネジも含む。グロメット用の部品も有)
- 説明書

今回はクランプ式で取り付けるので、クランプ部を組み立てて…

内容物一覧の写真の通り、アームは閉じた状態で梱包されていて、ベルトで固定されていますが…
ガススプリング式なのでベルトを外すと上記の角度まで一気に跳ね上がるので要注意!

ガススプリングの圧?を付属の6角レンチで調節できるらしいですが、アームをそれなりの力で押さえつける必要があるので素直に付属のベルトで固定してからやりましょう。

(横着して抑えつつやったら途中でアームが上がってしまってレンチに干渉して外装に歪みが…
支柱→支柱にアーム取付→アームにディスプレイ取付が正しい手順?かもしれんけど、やりづらかったのでディスプレイにアーム着けてからぶっ刺した。
多分本来のやり方のほうがアームをしっかり締め付けれると思うので、もし緩んできたらやり直す。
他は特に問題なく、説明書通りに取り付け完了!
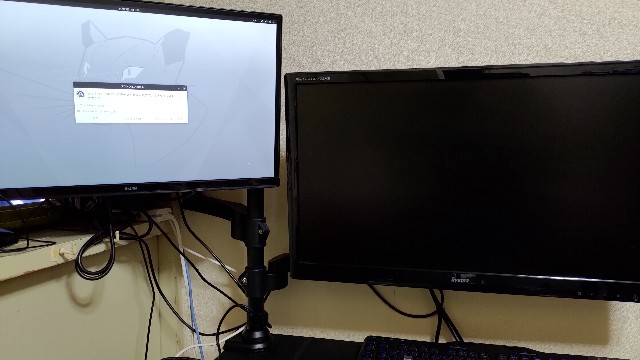
支柱の位置は何度か変更した…基本的に2枚のディスプレイの中央に置けばなんとかなる。
手持ちでVESA対応のディスプレイがiiyamaしかなく、敢え無くiiyama信者に…
ディスプレイアームといっても、頻繁に画面位置を動かしたい人や、台座部のスペースを空けたい人など目的が違うと思うので良し悪しも変わりそう。
自分は後者で、画面はほとんど動かさないのでこれで十分でした。
頻繁に動かす想定の人は、各部分が高品質である必要がありそう🤔
でもいずれウルトラワイドモニターにするつもり。
「LBELL 目覚ましライト」やらを試す
寝覚めの悪さに日々悩まされてるので、何でもいいから試すということで"だんだん明るくなるライト"を購入

◆内容物

- 本体
- 電源アダプタ
- mocroUSB-USBケーブル
- 説明書
- 不自由な日本語シール
- ボタン電池(設定保持用?既に本体に入ってました。CR2032)

親切にボタン識別用のシールも付属
◆本体について

本体見て一番最初に気になったのがコレ…
背面から謎の毛が…FM用アンテナらしい。内蔵してくれ。(束ねた状態でもラジオは入る)

左側面
アラームは2つ設定できて、一回設定すれば押すだけでセットできる様子。

右側面
端から端までボタンです。

USBの電源アダプタ
→付属の電源アダプタからコイル鳴きがするので、アダプタは別のもの使ったほうが良いかも

結構な頻度で変な日本語でしたが、説明書読めばとりあえず使い方と設定の理解はできました。

FMに海の音的なのを流す機能、日没再現の機能…(無駄に)多機能なコイツで寝覚めが良くなることを期待😉
とりあえず寝返りを考慮して、如何に起きたい時間に顔の近くにあるようにするかというのが課題か。
~~2ヶ月使っての追記~~
使い始め当初は眼前で光ってれば一応起きられたものの、段々慣れてきたのか強烈な光の中寝ていられることがしばしば。(どーしようもねえ体...
寝ざめはどうでもいいからとにかく起きる!という場合、スマホアプリの「バーコード撮影で止まるタイプの目覚まし」で隣の部屋にバーコード設置して強制的にベッドから離れさせるのが現状最強。



